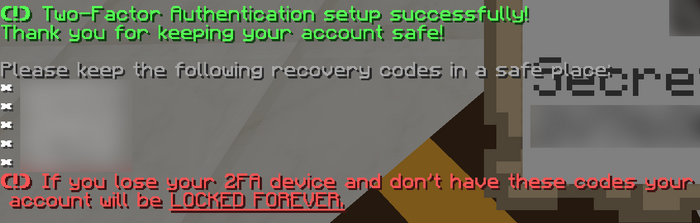Two-Step Verification is a means to secure your account so that IF your account is compromised they will not be able to leave the hub, move, join any of the planets or harm your faction! It requires a security code that only you have. Regardless of how secure you believe your account is, this is peace of mind for you and your faction that NOBODY will be able to access your account, your PV's or harm your faction! We recommend ALL users use this.
Downloading an Authenticator
When downloading an authenticator for your Two-Step Verification, we recommend the use of Authy to ensure that your account can be recovered via a master password.
Authy also allows you to install the chrome extension and desktop application, enabling you to verify your account all on the comfort of your computer! In addition, Authy allows users to have the same account on multiple devices as long as you have verification.
Downloading Authy (Mobile)
- On your mobile device, download the Authy app. You will be asked to connect your account with a phone number and an email address. You will then be asked to input verification code.
- After, you will be asked to enter a backup password. Make sure this password is secure.
In settings, you MUST set up a master password to make sure your account is completely secure. We recommend making this password a long combination of characters, symbols, and numbers to provide you with the maximum amount of security, and least likely hood of being compromised.
In-Game Two-Step Verification
How do I set up Two-Step Verification?
Two-Step Verification can ONLY be done from the hub!
First, you need to download Authy. Authy will provide you with your code.
The reason we recommend Authy is because it allows you to keep multiple authentication codes in one location (things like google authenticator codes, Microsoft authentication codes, twitch 2 factor authentication codes) as well, you are able to have the application on your phone as well as on your desktop/laptop etc. provided you use google chrome.
Once you have downloaded Authy, log in to CosmicSky.net and execute the command /auth and you will be prompted with the message below and a map.
To look at the map, just point your head downwards
File:2fa instructions.png
Open Authy and select "Add Account" and look down at the map in-game. It will be a QR Code that will be unique to your account and UUID.
Once you have scanned the QR code (or entered the Secret Key) into your Two-Step Verification application enter the code the application is provided you, into the in-game chat using /auth < code provided by the application >.
Once complete you will be provided with 5 scratch codes. These are emergency back up codes if you lose access to your Two-Step Verification application.
Keep them in a safe place and do NOT share or lose them or you will be locked out of your account permanently!
And complete!
If your IP address changes you will be prompted for your two-step verification code! If you need to remove Two-Step Verification simply log into your account on Cosmic and run /2fa remove.
Recovery Codes
If you have lost your Two-Step Verification device and do not have access to your backup codes, you can follow this guide to help you have the possibility of recovering them.
- This process will include combing through your Minecraft log files in order to find the backup recover codes that were placed in chat as a message to you.
- IMPORTANT: If you've reset your computer since setting up your /2fa OR deleted your .minecraft folder, then this method will not work for you. Your only other option is to go through your Recycle Bin and hope your old .minecraft is there.
Windows Recovery
- In order to sift through these logs, you must download these programs:
- WinRAR or 7-Zip
- Notepad++
- In order to sift through these logs, you must download these programs:
- 1: Hold your Windows key and R key to open the Run command.
- 2: In the box that reads Open, type %appdata% and then select OK.
- 3: Open the .minecraft folder at the very top.
- 4: Once inside the .minecraft folder, locate the logs folder.
- 5: Select the .log files via highlighting all of them, however DO NOT select the latest text document.
- 6: Once all highlighted, right click and click Extract files. This will bring up a prompt in which you select the OK button.
- 7: Open the new logs folder you have created and highlight ALL documents inside the folder. Once selected, right click and select 'Edit with Notepad++.
- 8: Once in the Notepad++ window, type "Control + F to open the find menu. From here, type a keyword from the 2FA Backup Codes message like scratch codes. After that select Find All in All Opened Documents.
- 9: If the text has been recovered, you will have found a location as seen in your find box located at the bottom of the window. Double click the found text and it will take you to your recovery codes.
OSX Recovery
- 1: Open Finder and click on Go on your top of your taskbar.
- 2: Hold Option and select Library.
- 3: Open the Application Support folder.
- 4: Locate and open the minecraft folder.
- 5: Once inside the minecraft folder, locate the logs folder.
- 6: Select the log files via highlighting all of them, however DO NOT select the latest text document.
- 7: Once all highlighted, right click and click Extract files. This will bring up a prompt in which you select the OK button.
- 8: Open the new logs folder you have created and highlight ALL documents inside the folder. Once selected, right click and open with 'TextEdit.
- 9: Once in the TextEdit window, type "Command + F to open the find menu. From here, type a keyword from the 2FA Backup Codes message like scratch codes. After that select Find All in All Opened Documents.
- 10: If the text has been recovered, you will have found a location as seen in your find box located at the bottom of the window. Double click the found text and it will take you to your recovery codes.
- If your logs supply no hits, you can not find your recovery codes via this method.